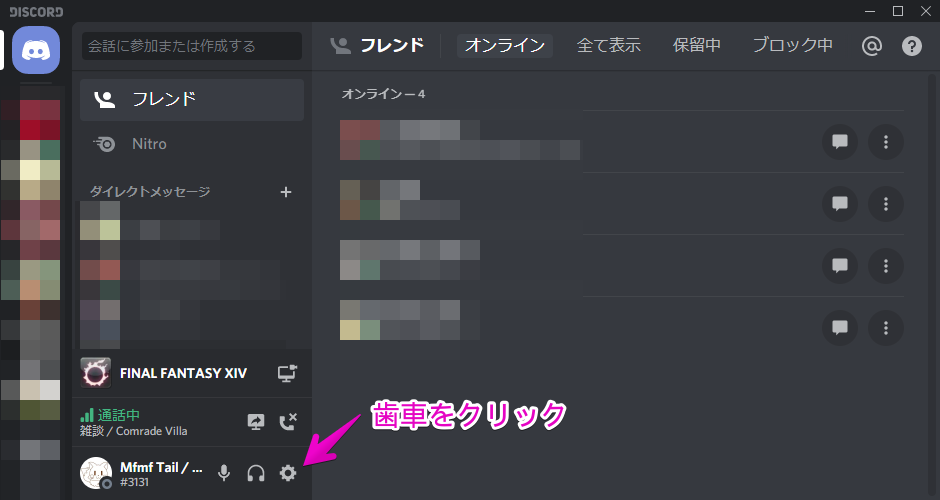
Mfmf Tail 日記 Ff14 Discordのオーバーレイが表示されないときに試すこと Final Fantasy Xiv The Lodestone
操作手順 Windows 10でデスクトップにアプリのショートカットを作成するには、以下の操作手順を行ってください。 「スタート」をクリックし、アプリの一覧からデスクトップにショートカットを作成したいアプリにマウスポインターを合わせます。 ここでは例として、「Internet Explorer」のショートカットを作成します。 目的のアプリを、デスクトップの何も表示さ手順2B1 ショートカットを作成したいプログラムを 右クリックしたまま、デスクトップ上へアイコンをドラック します。 ※デスクトップ上へアイコンを移動するとデスクトップへ移動と表示されま
ディスコード ショートカット デスクトップ
ディスコード ショートカット デスクトップ-A place that makes it easy to talk every day and hang out more often Download for Windows Open Discord in your browser Create an inviteonly place where you belong Discord servers are organized into topicbased channels where you can collaborate, share, and just talk about your day without clogging up a group chat Where hanging out is easy 1.全ウィンドウを一瞬で最小化するショートカットキー 1つ目のショートカットキーは「 全てのウィンドウを最小化 」するショートカットキーです。 全ウィンドウを最小化するショートカットキー: Windows + D Windows10のデスクトップにウィンドウが多数開いている状態です。 Windows + D を同時に押します。 複数のウィンドウが最小化され、デスクトップ画面が
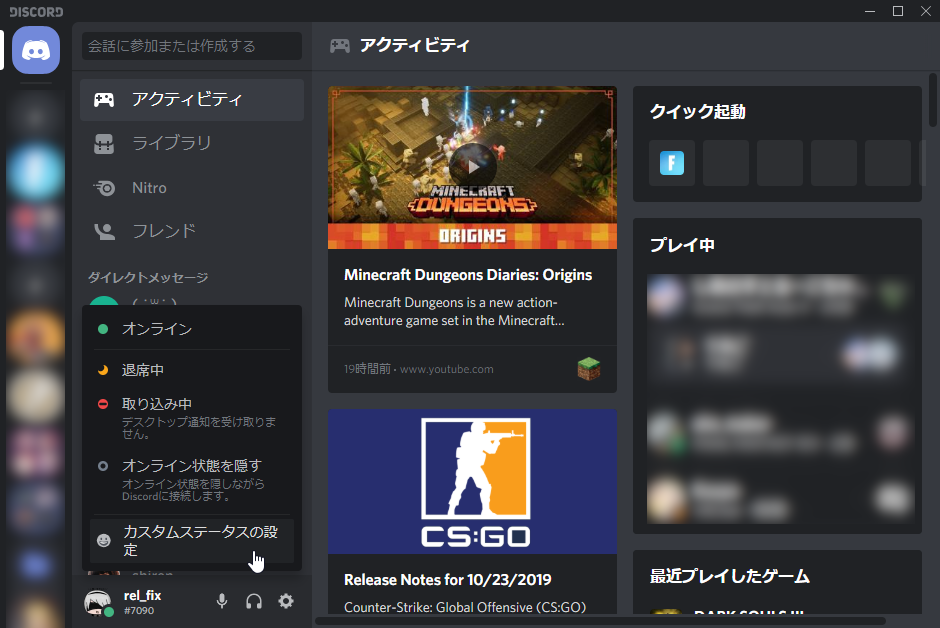
Discord でカスタムステータスを設定する 備忘ログ
Discord には様々なショートカットキーが用意されており、マウスを動かさずとも Discord の様々な機能を利用する事が可能です。 ショートカットキーの一覧は CTRL/ で表示可能です。 以下に Windows 版でのショートカットキーの一覧を記載します。macOS の場合は CTRL を COMMAND に、ALT を OPTION に置き換えたら同じように利用できるはずです。 ショートカットを作成したいファイルやフォルダ上で 右クリック をします 表示されたメニューから 「送る」 をクリック さらに 「デスクトップ(ショートカットを作成)」 をクリック デスクトップを見ると、ショートカットが作成されてます。 こちらの方法でも、とても簡単にデスクトップにショートカットを作成できました。 よく利用するファイルやweb Windows10の場合 1:スタートボタンを右クリックし 『コントロール』 を開きます。 2: 『デスクトップのカスタマイズ』→『個人用設定』→『デスクトップアイコンの変更』 の順にススメます。 3: 追加したいアイコンにチェックを入れOKで閉じます。 以上で操作は完了です。
Discord is the easiest way to communicate over voice, video, and text Chat, hang out, and stay close with your friends and communitiesその後、画面左に表示される「PC」アイコンを選択し「Cドライブ」を選択します。 「Cドライブ」にある「Program Files」を探します。 「Program Files」の中に「Windows Media Player」ありますので、右クリックします。 表示される項目の中に 「送る」 がありますので、それを選択します。 「送る」を選択すると 「デスクトップ (ショートカットを作成)が表示されます のでDownload the best app to communicate over video, voice, or text Available for Windows, macOS, Linux, iOS, and Android devices
ディスコード ショートカット デスクトップのギャラリー
各画像をクリックすると、ダウンロードまたは拡大表示できます
 | 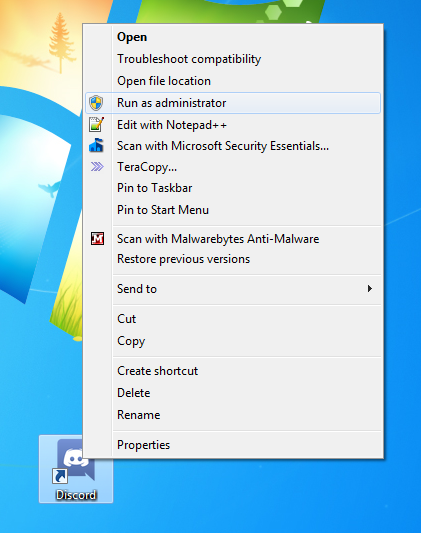 | 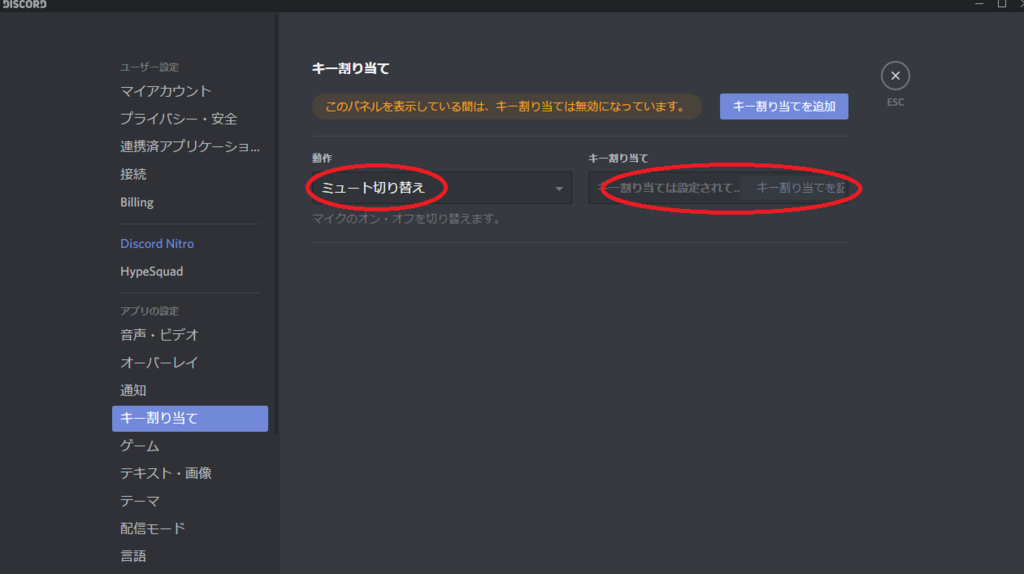 |
 | 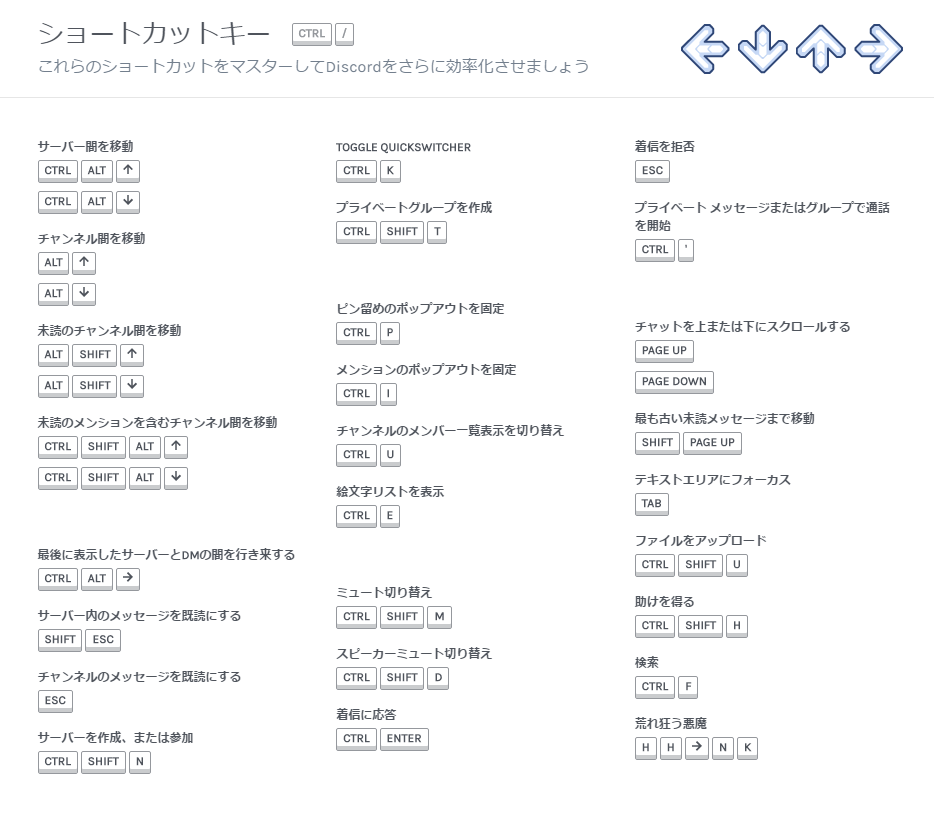 | |
 | 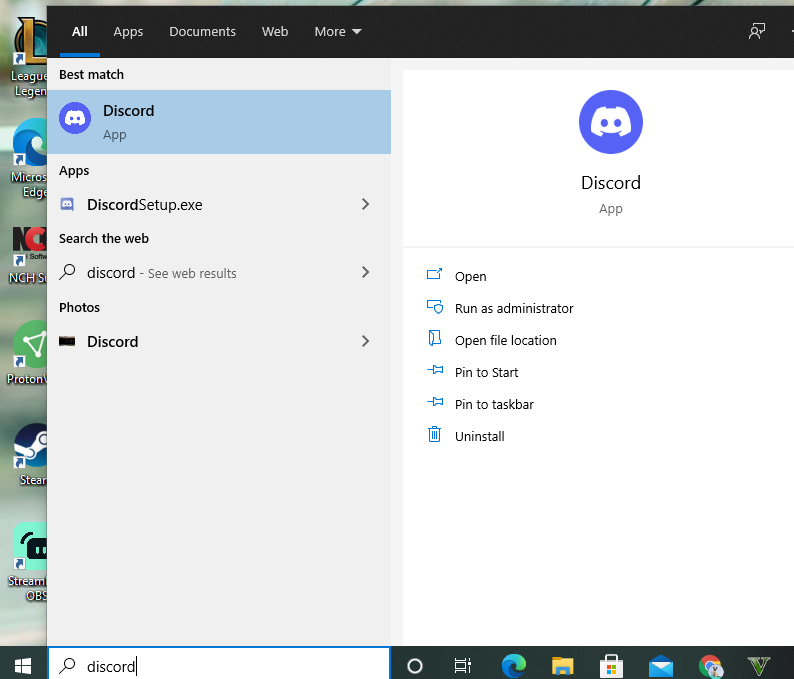 | |
「ディスコード ショートカット デスクトップ」の画像ギャラリー、詳細は各画像をクリックしてください。
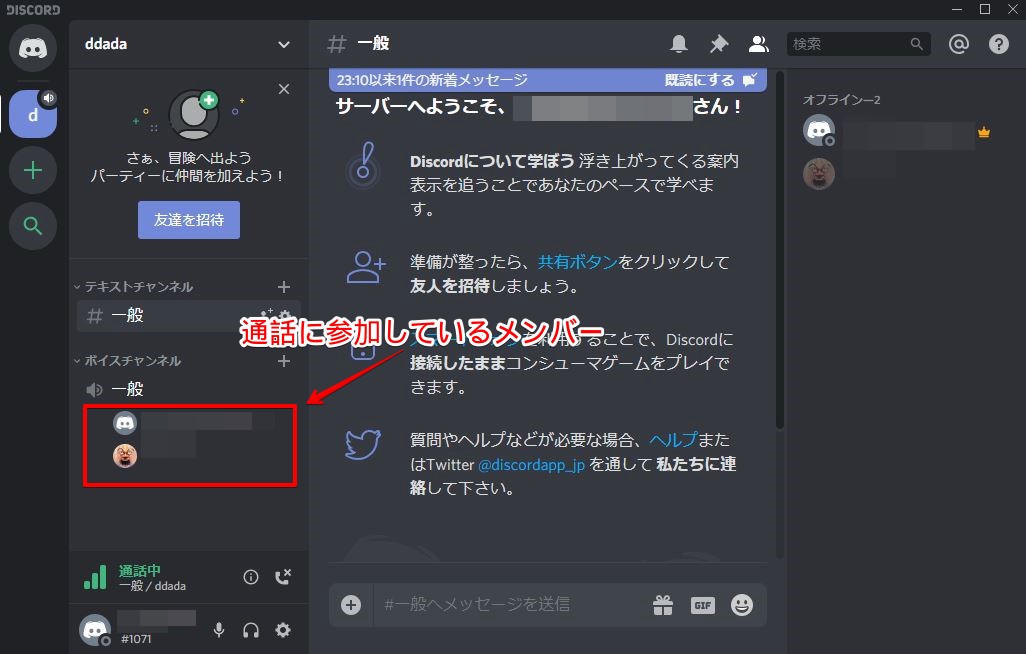 |  | |
 | 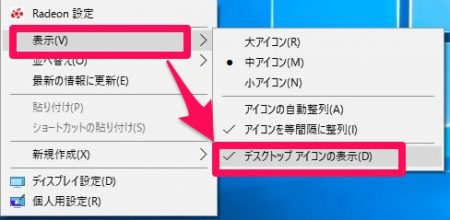 |  |
 |  | |
「ディスコード ショートカット デスクトップ」の画像ギャラリー、詳細は各画像をクリックしてください。
 |  | 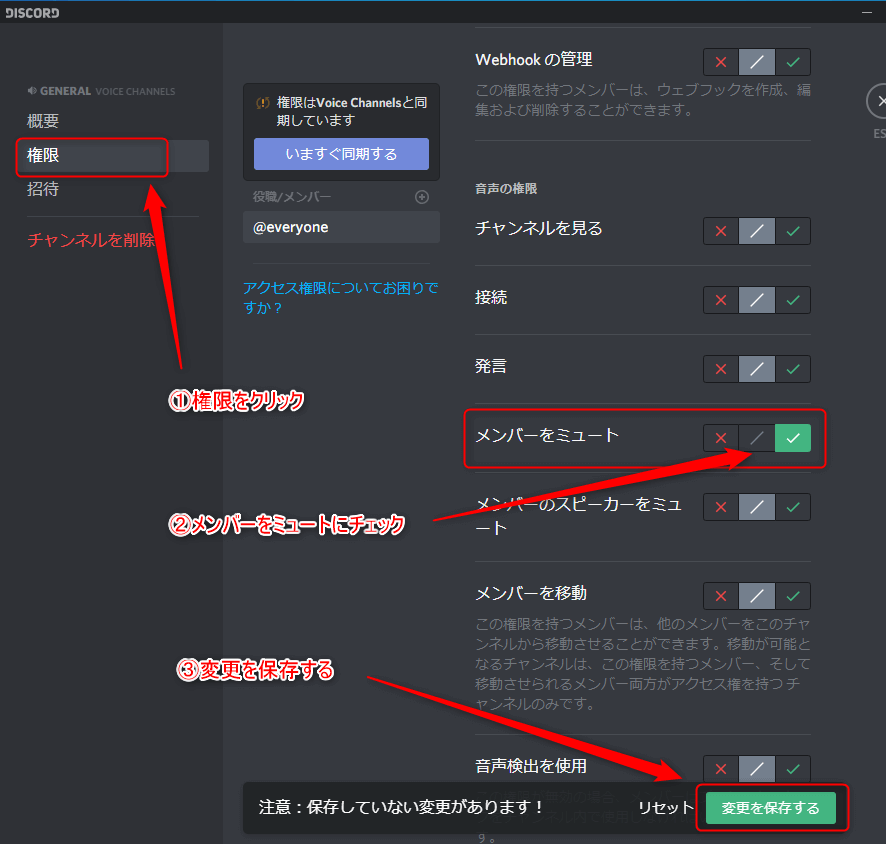 |
 |  | 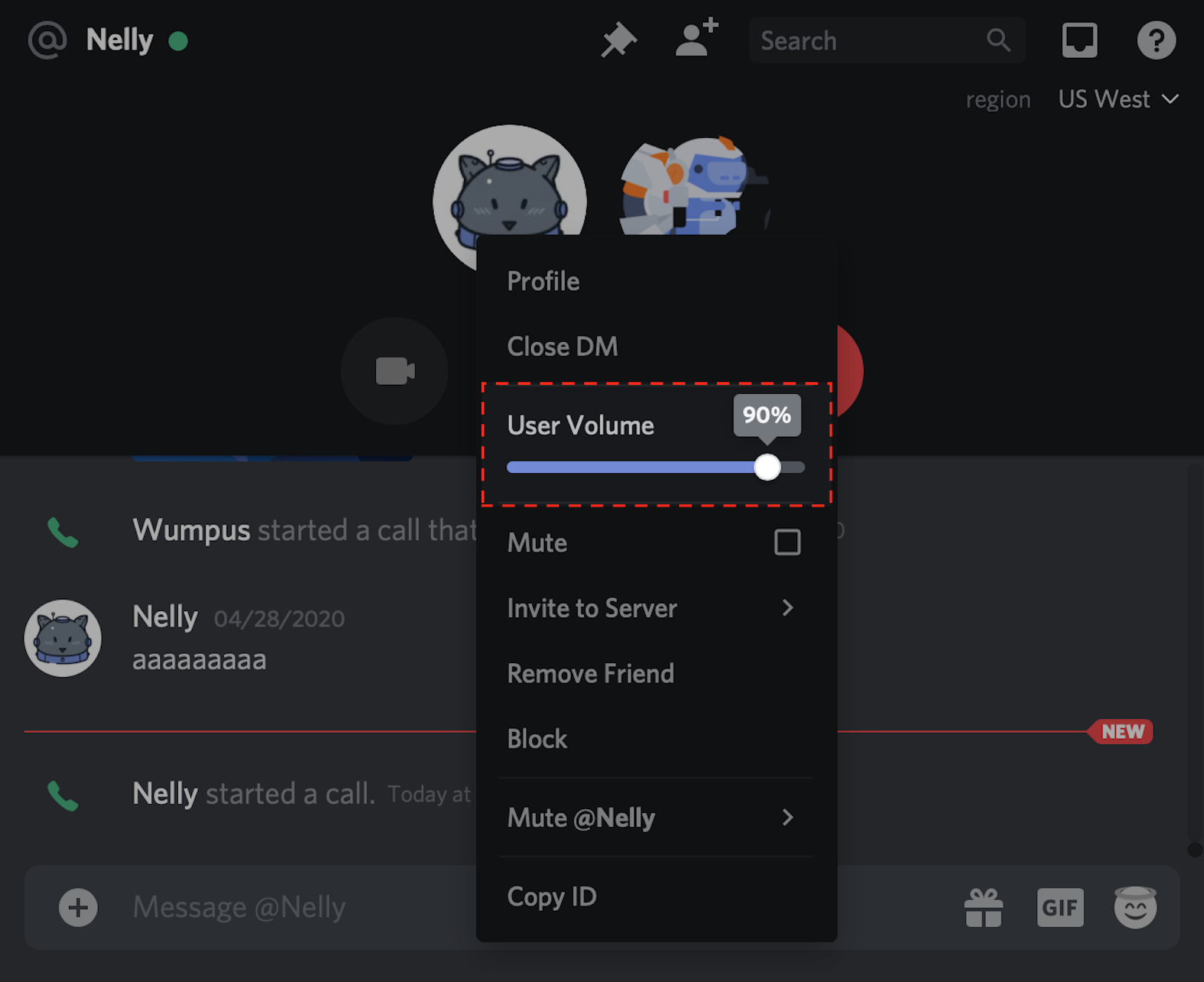 |
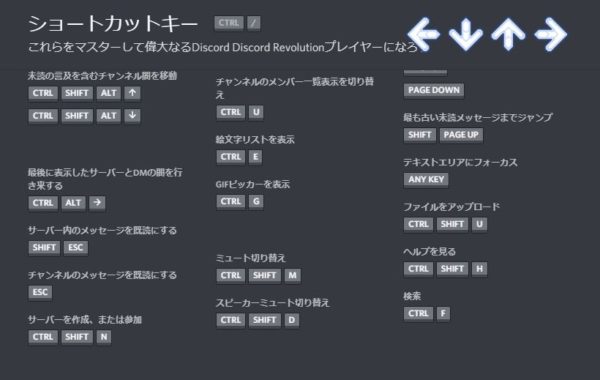 | 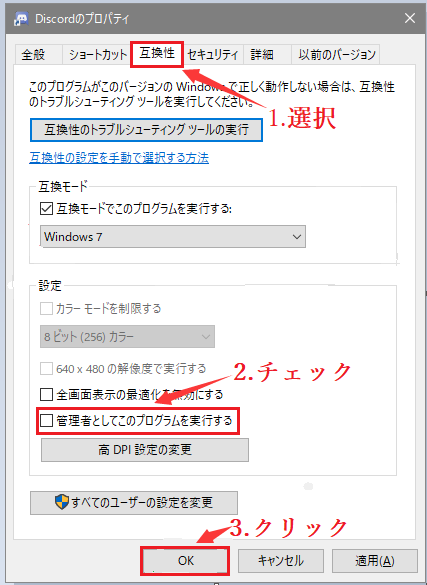 | |
「ディスコード ショートカット デスクトップ」の画像ギャラリー、詳細は各画像をクリックしてください。
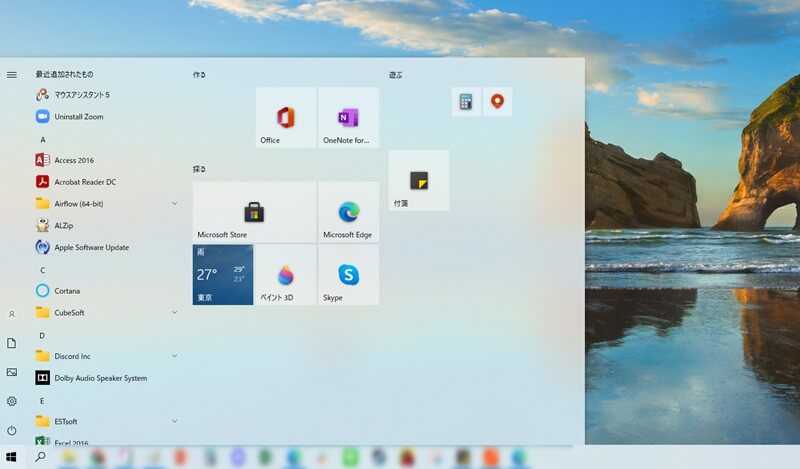 | 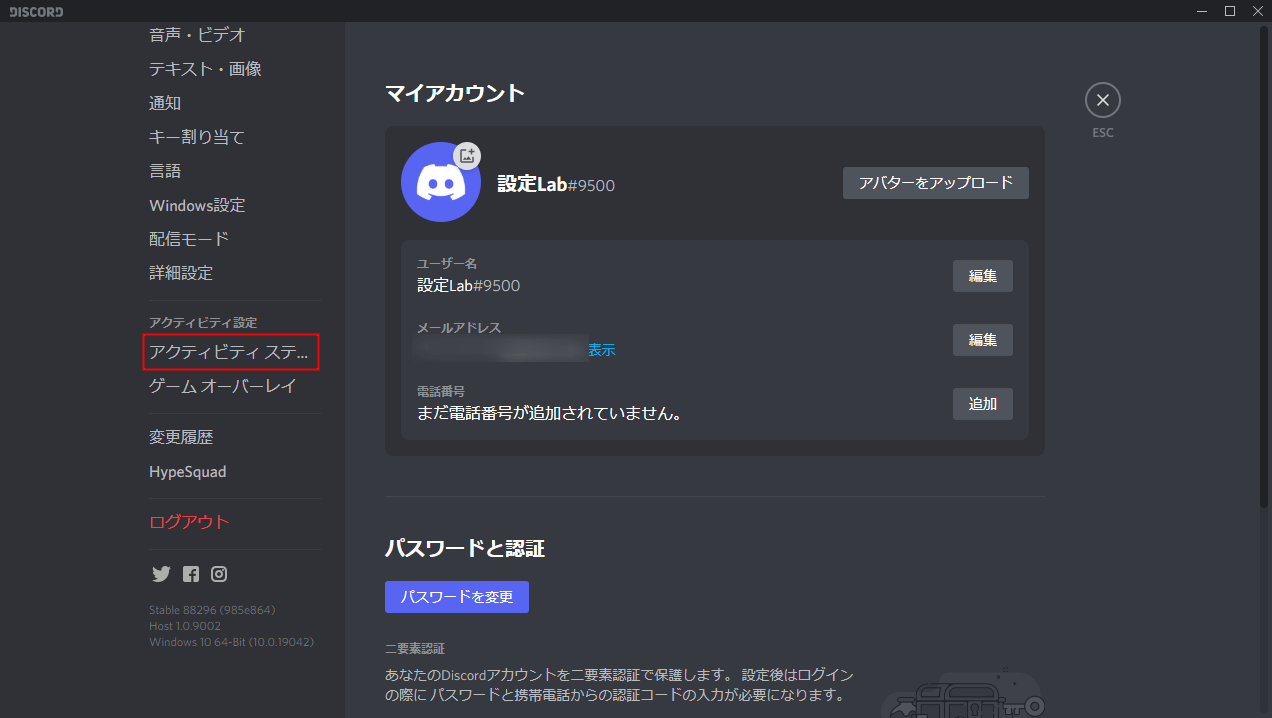 | 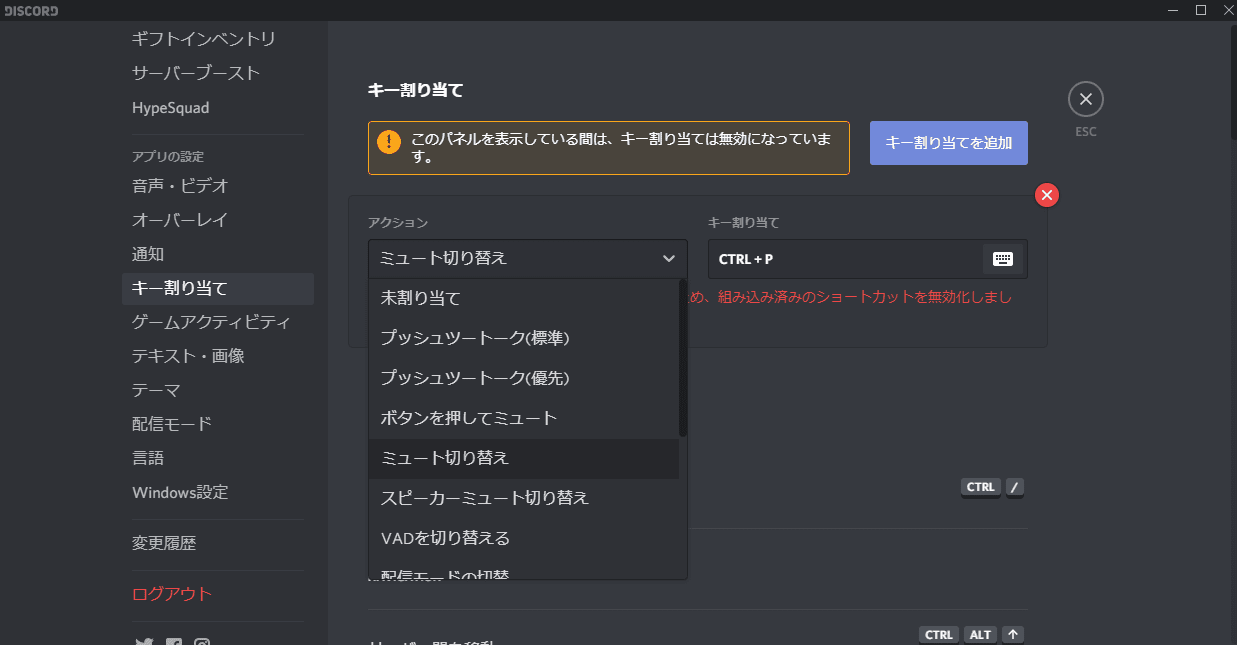 |
 |  | 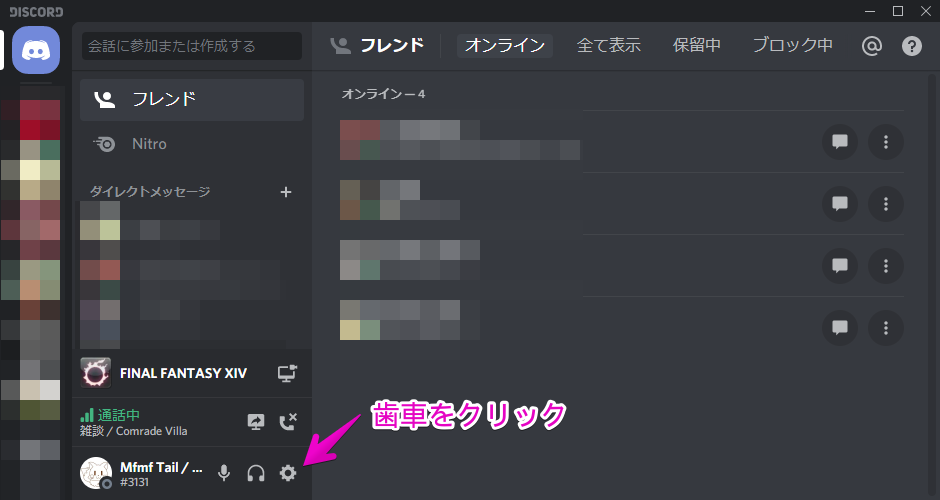 |
「ディスコード ショートカット デスクトップ」の画像ギャラリー、詳細は各画像をクリックしてください。
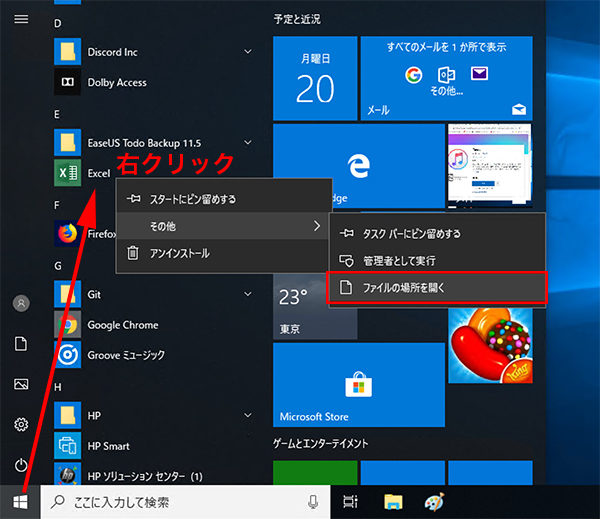 |  | |
 | ||
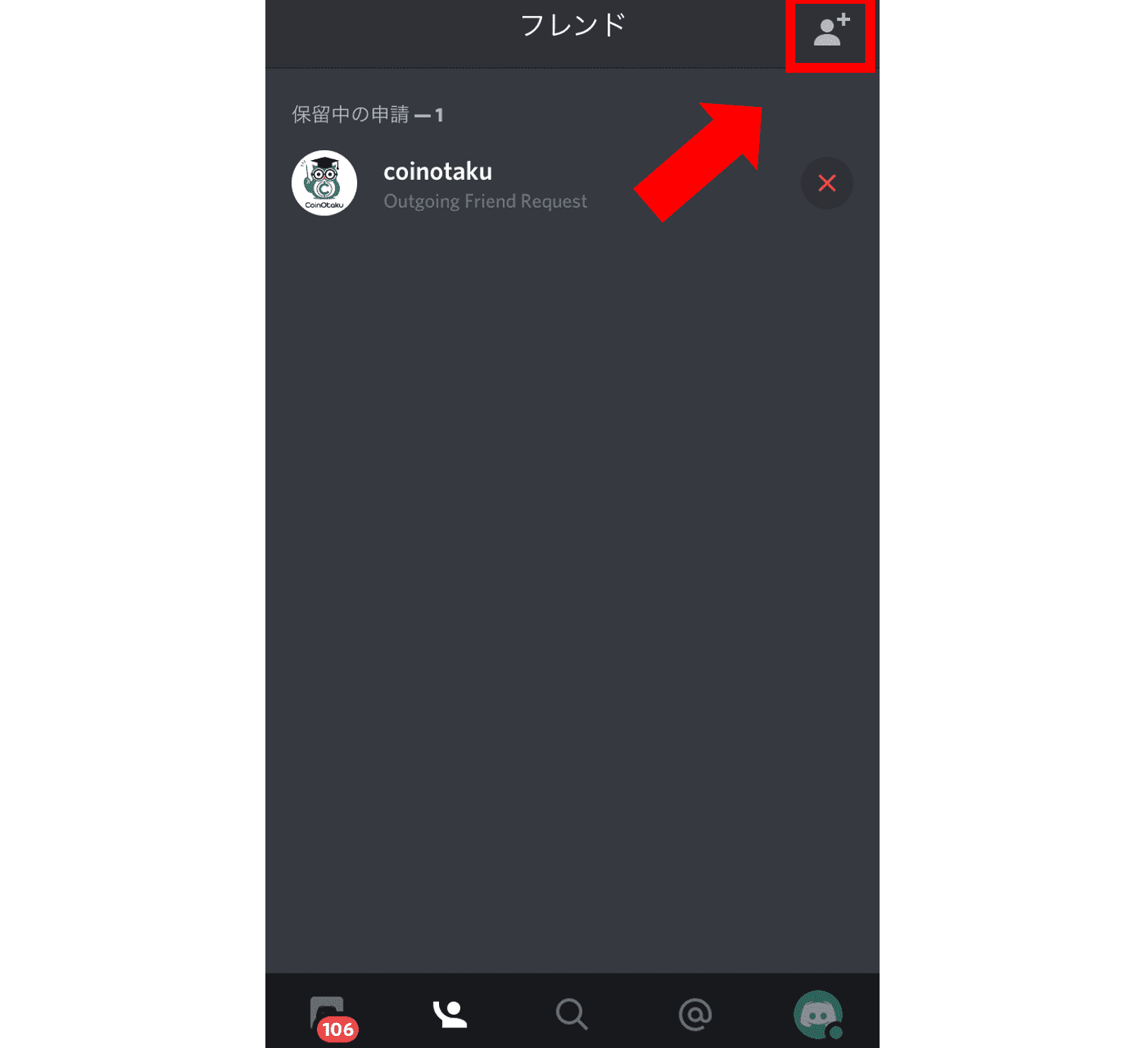 | 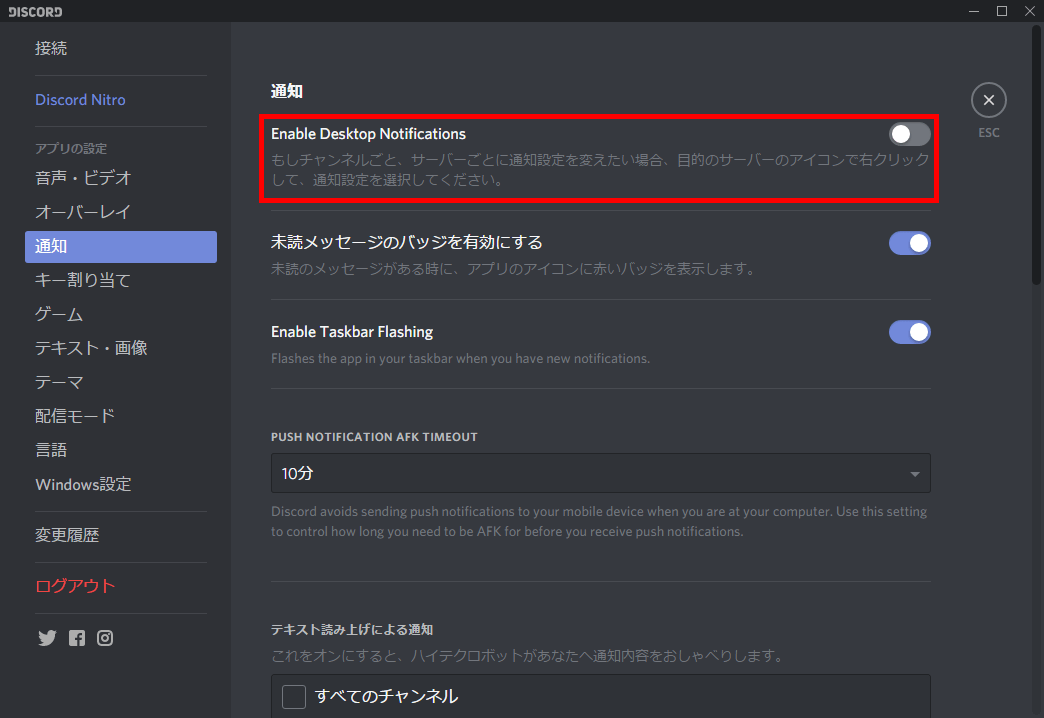 | 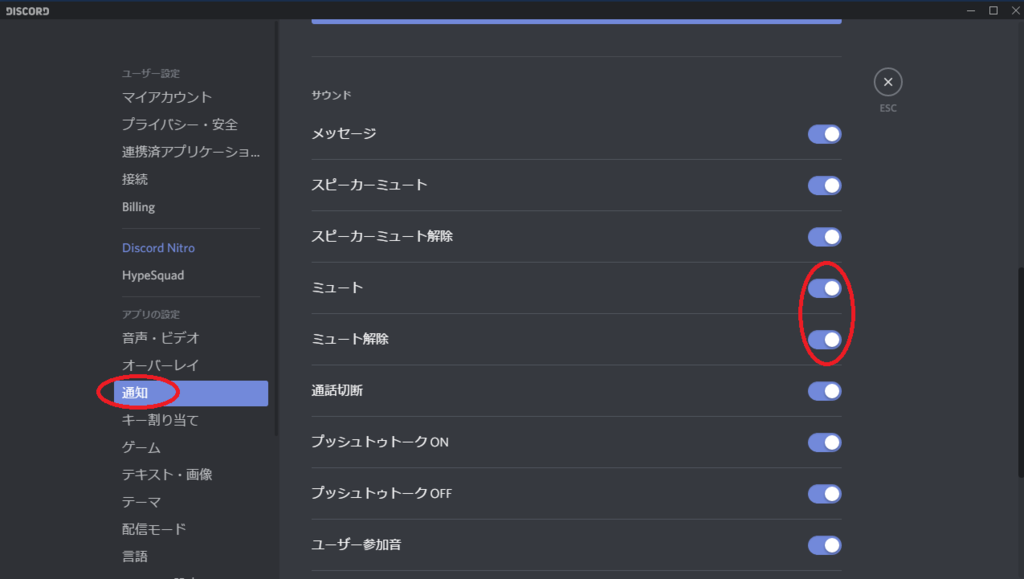 |
「ディスコード ショートカット デスクトップ」の画像ギャラリー、詳細は各画像をクリックしてください。
 |  |  |
 |  |  |
 |  | 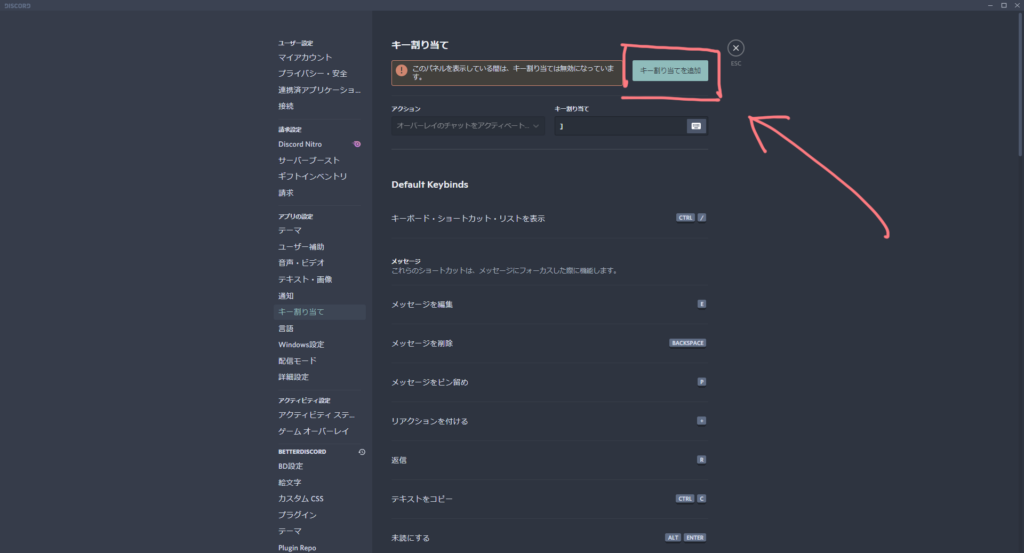 |
「ディスコード ショートカット デスクトップ」の画像ギャラリー、詳細は各画像をクリックしてください。
 |  | 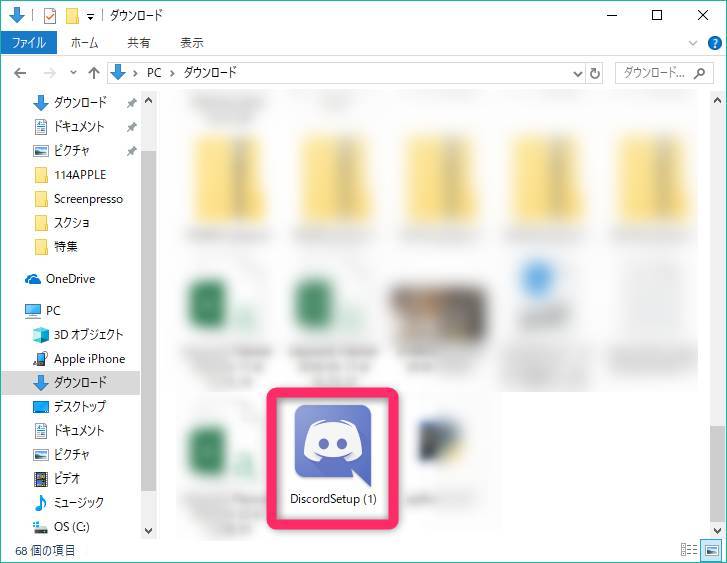 |
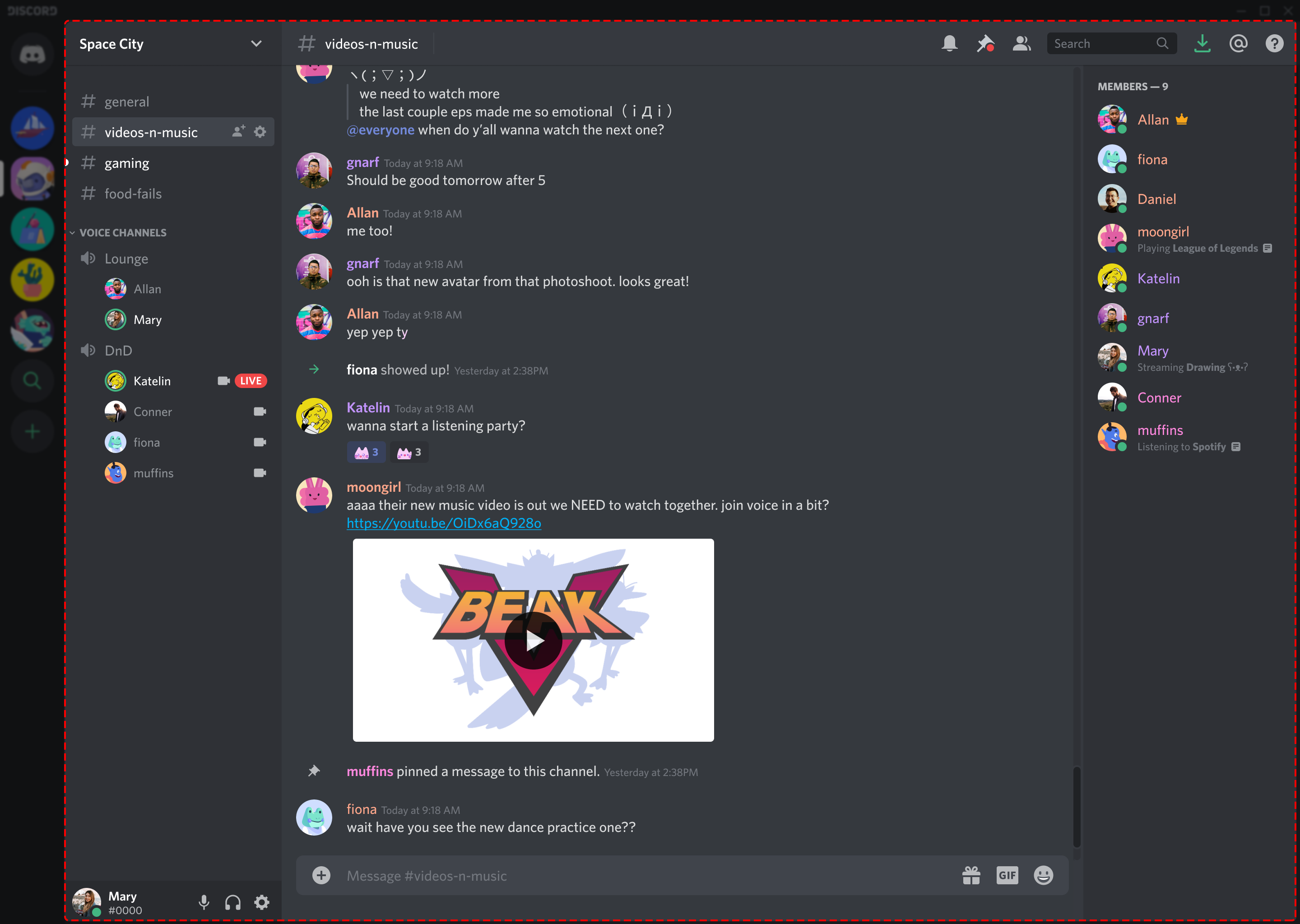 |  | 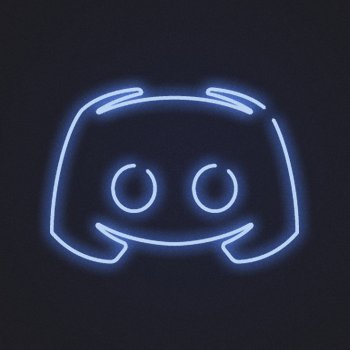 |
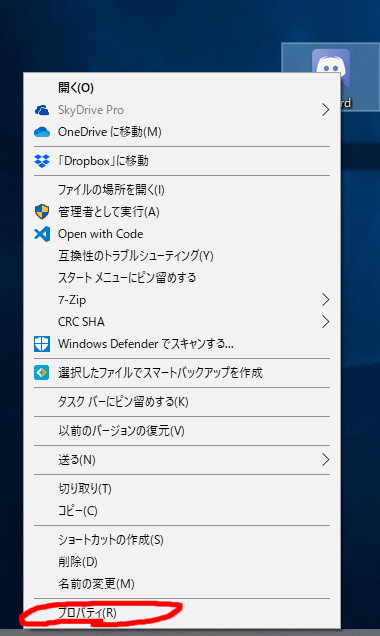 | 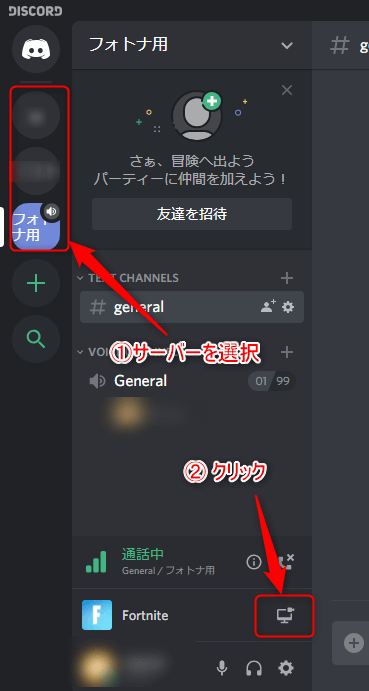 |  |
「ディスコード ショートカット デスクトップ」の画像ギャラリー、詳細は各画像をクリックしてください。
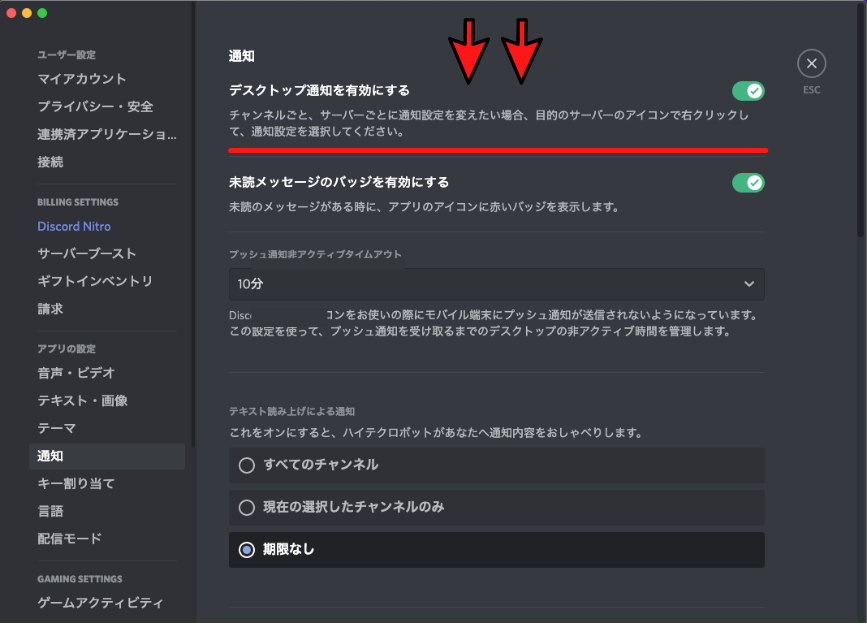 | 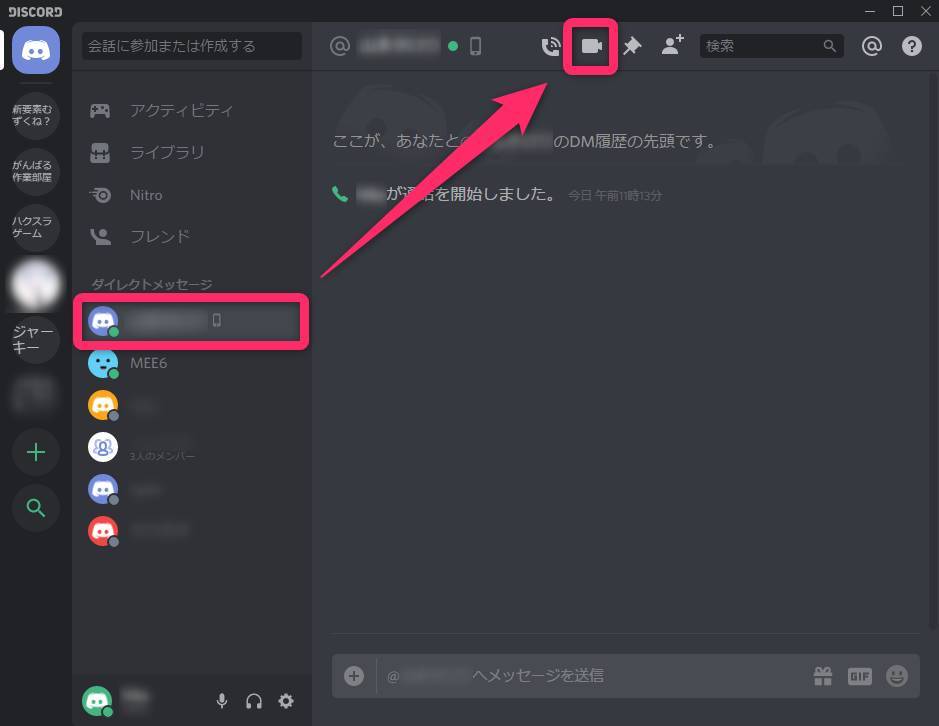 | |
 |  | 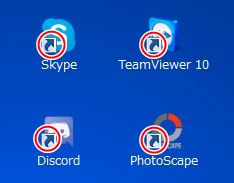 |
 |  | |
「ディスコード ショートカット デスクトップ」の画像ギャラリー、詳細は各画像をクリックしてください。
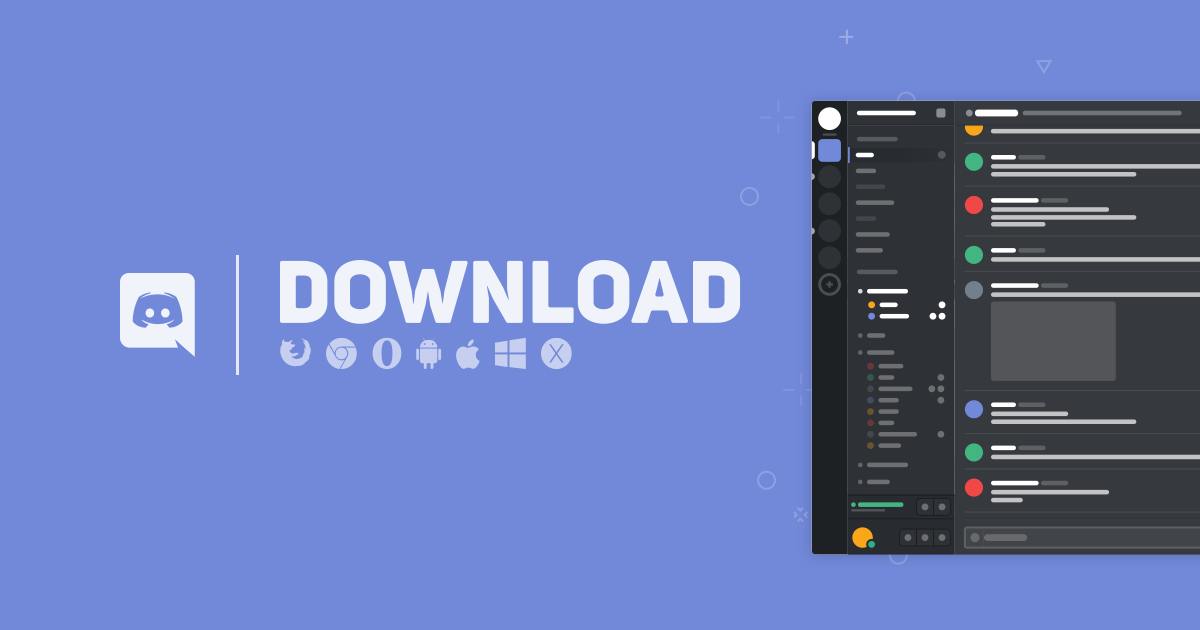 | 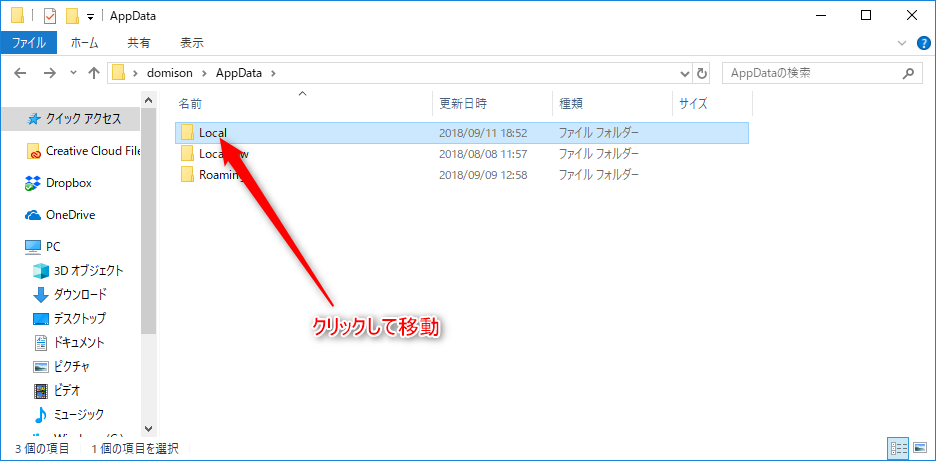 | |
 |  | |
 | 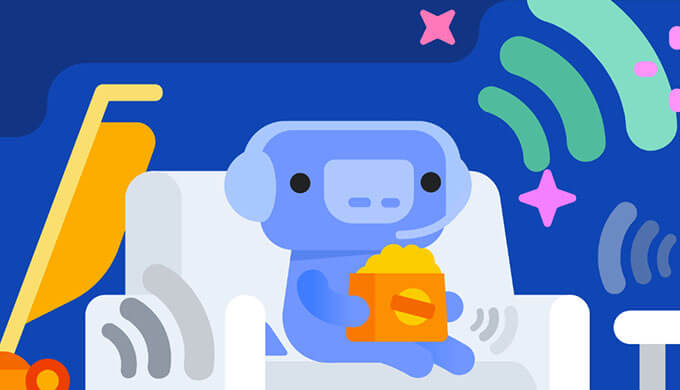 | 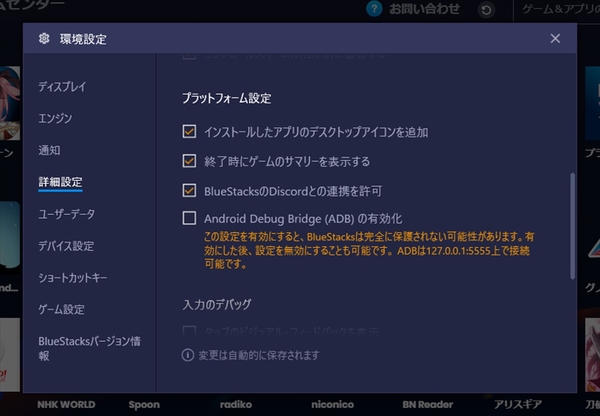 |
「ディスコード ショートカット デスクトップ」の画像ギャラリー、詳細は各画像をクリックしてください。
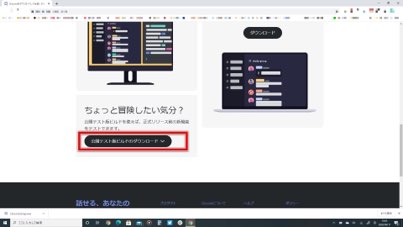 |  | |
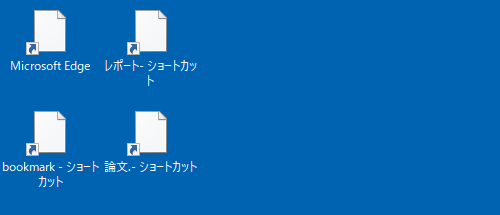 | 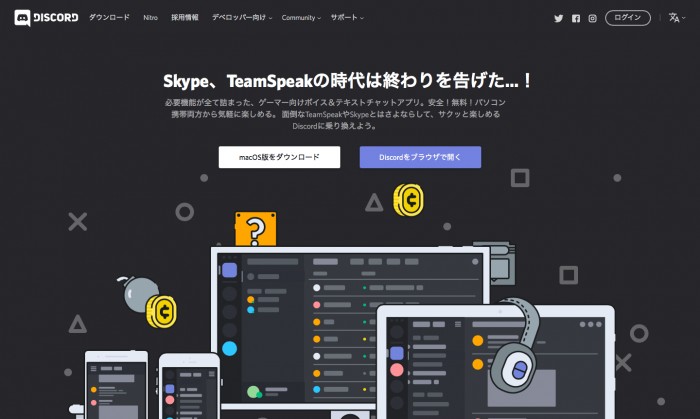 | 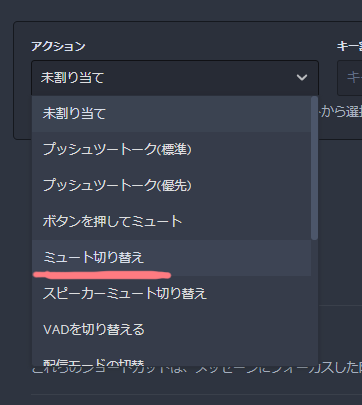 |
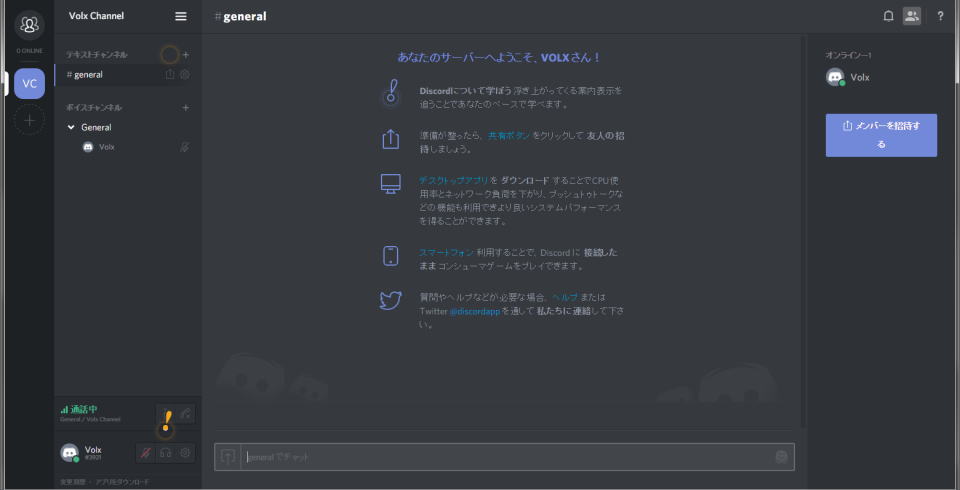 | 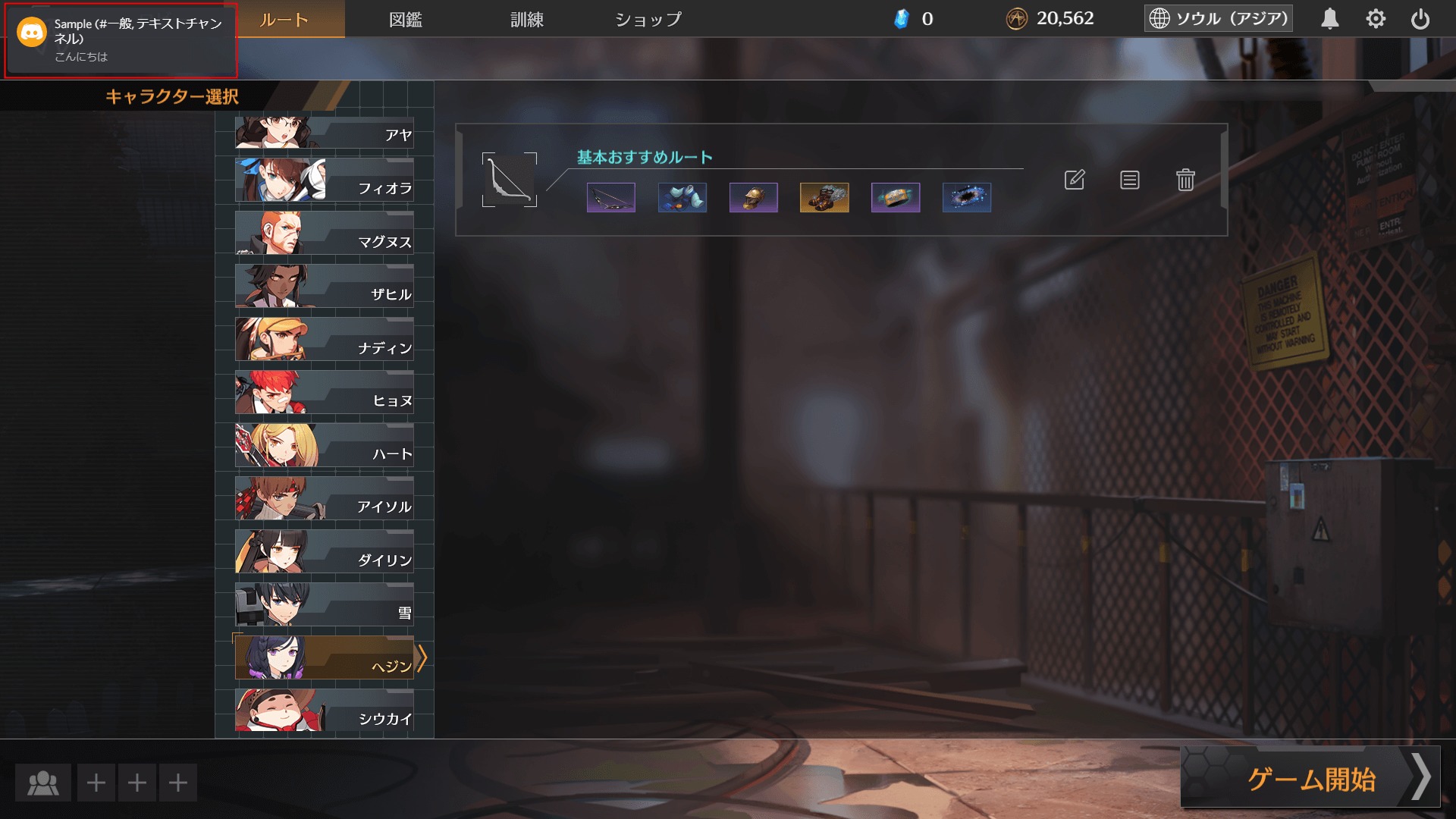 | |
「ディスコード ショートカット デスクトップ」の画像ギャラリー、詳細は各画像をクリックしてください。
 | 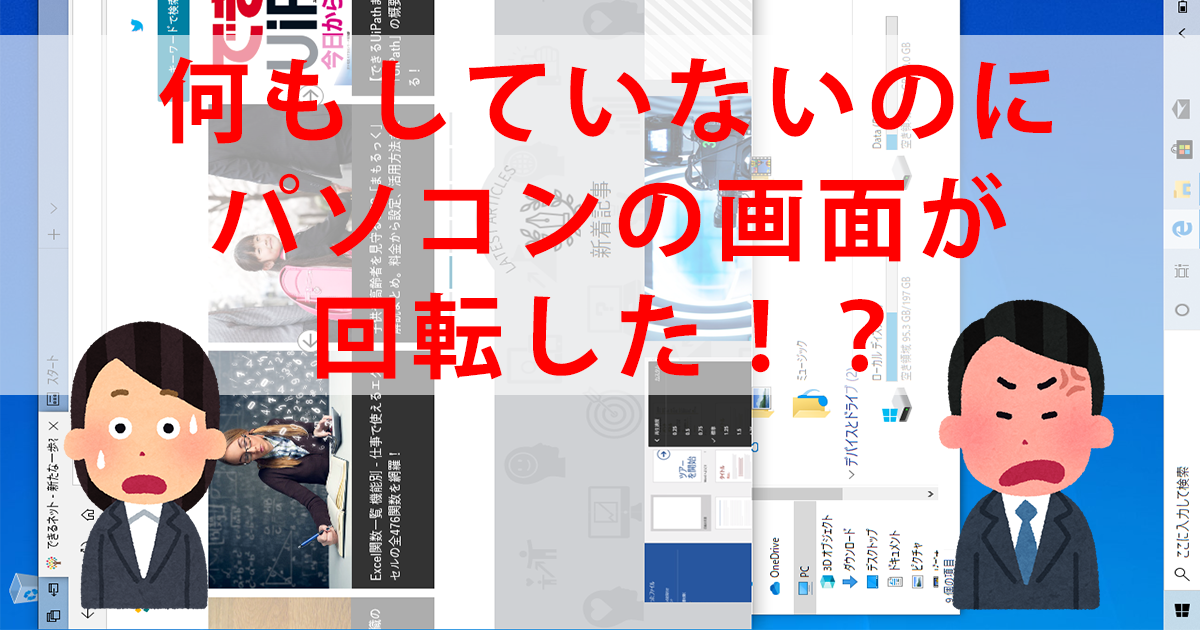 |  |
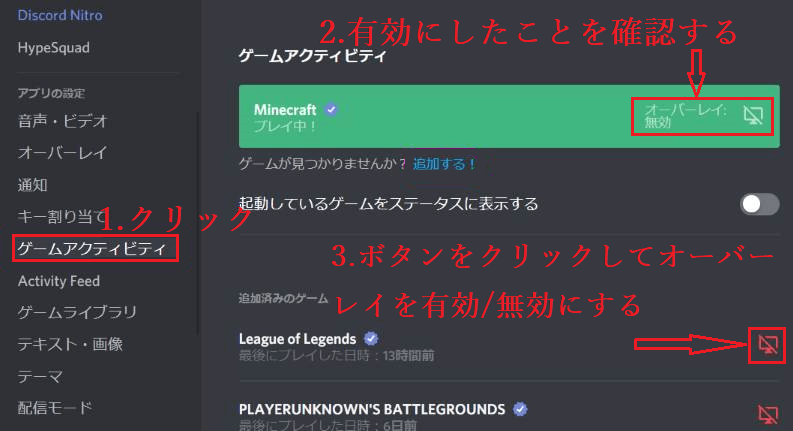 | 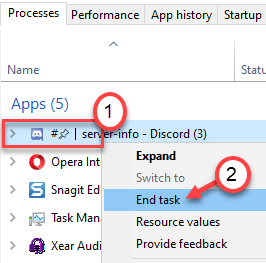 | 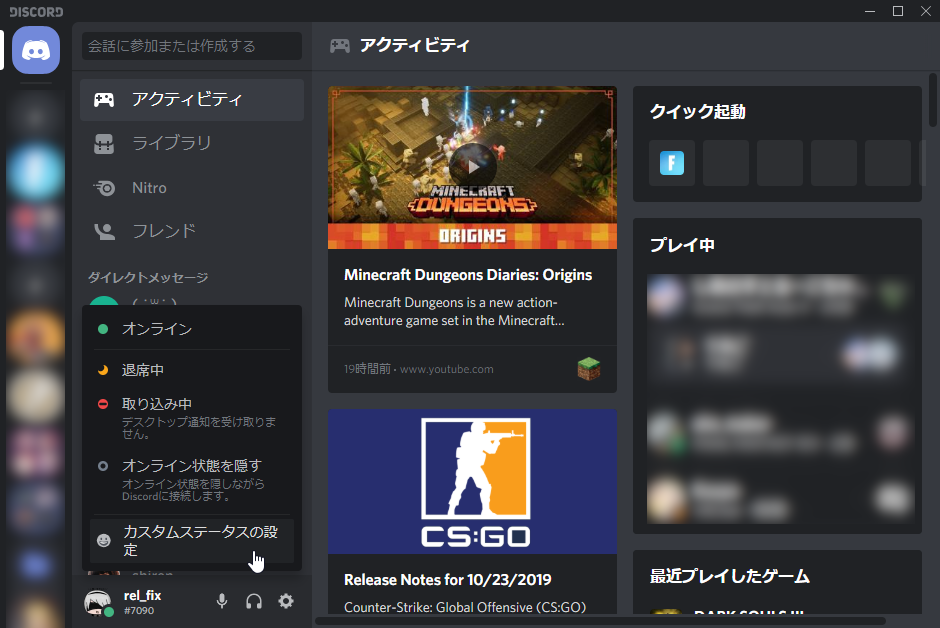 |
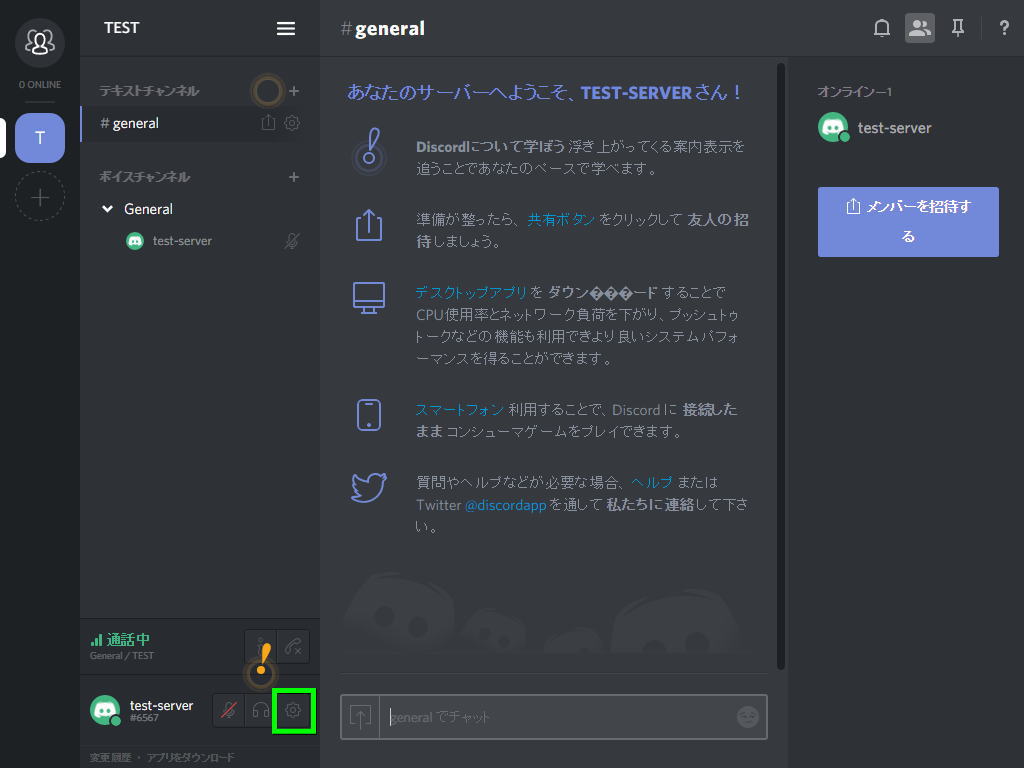 |  | 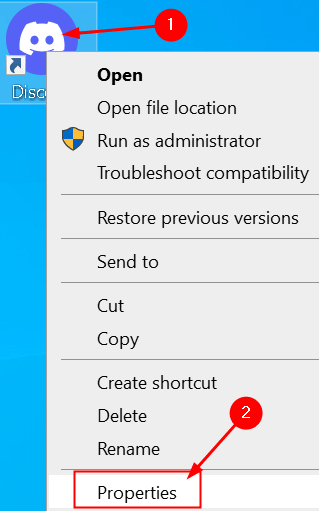 |
「ディスコード ショートカット デスクトップ」の画像ギャラリー、詳細は各画像をクリックしてください。
 | 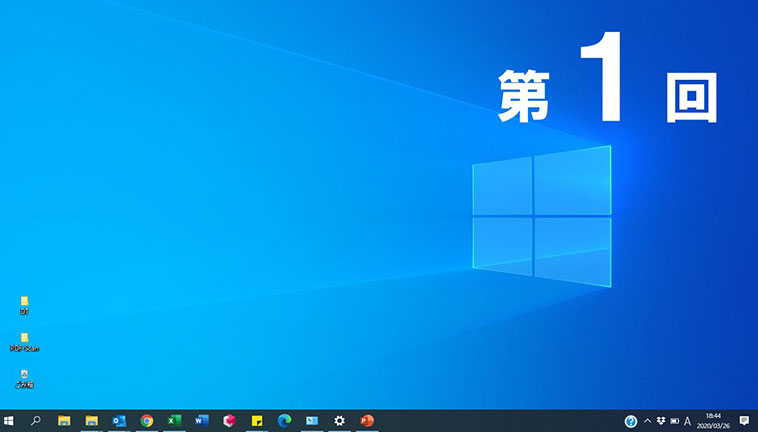 |  |
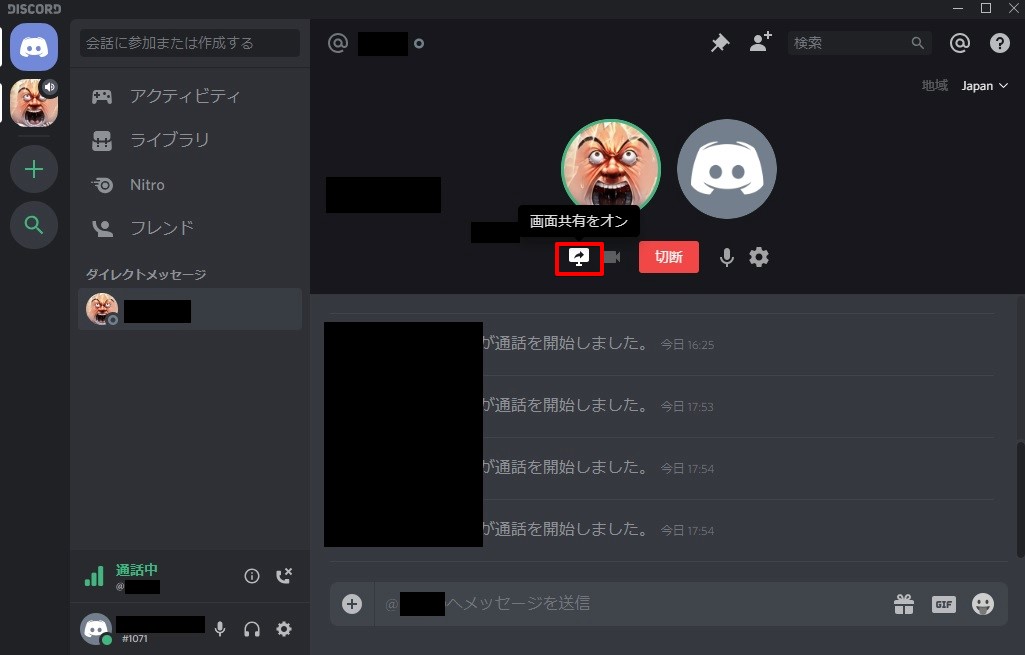 | 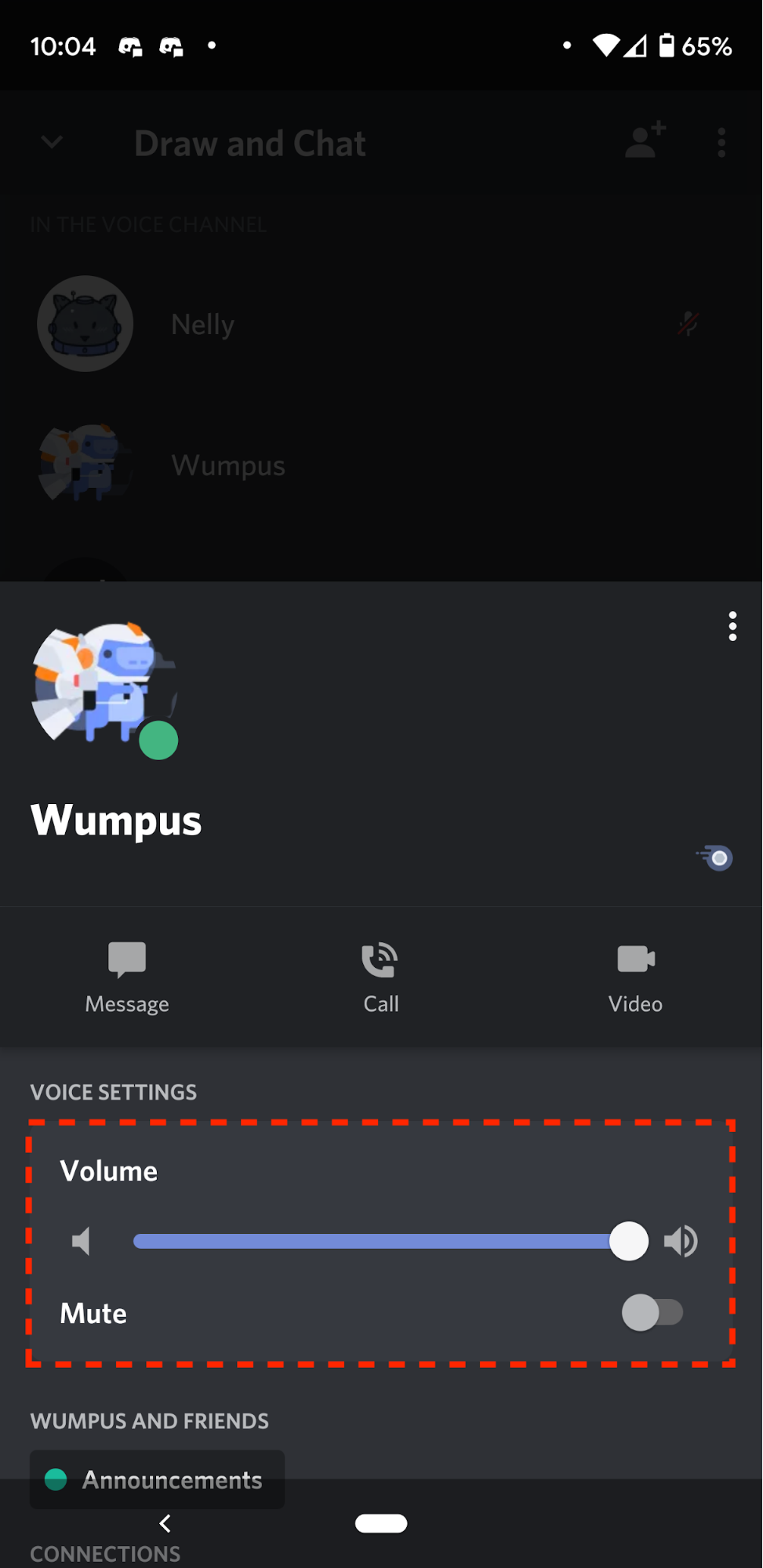 |
ディスコード(Discord)では専用のショートカットキー用意されています。 これらを使いこなせるようになると、操作が格段に効率化するはずです! Windowsの方は「 Ctrl+/ 」、Macの方は「 command+/ 」を押すとショートカットキーの一覧を見ることができます。 アプリのショートカットをデスクトップ画面に作成する スタート画面で右クリックし、すべてのアプリをクリックします。 ショートカットを追加したいアプリ(ここではワードパッド)を右クリックし、ファイルの場所を開くをクリックします。 デスクトップ画面が開き、Windows アクセサリが表示されるので、ワードパッドを右クリックし、ショートカッ





0 件のコメント:
コメントを投稿